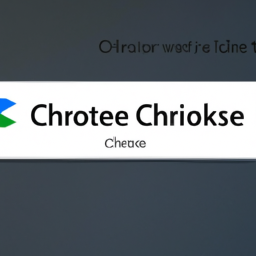How to Create a Desktop Shortcut to a Website in Chrome
Create Desktop Shortcut To Website Chrome
Creating a Desktop Shortcut to Your Favorite Website in Chrome
Enlightening Prelude
Creating desktop shortcuts for your favorite websites offers a convenient way to access them without having to open a browser and saving a bookmark. Once you've set up a desktop shortcut, you can click and launch the website instantly from your desktop. This article presents a guide on how you can create a desktop shortcut to a website in Chrome.
Step-by-Step Guide
Step 1: Open the Website to Create the Shortcut For
Open the website you want to create a shortcut for in Chrome.
Step 2: Open the Chrome Menu
Click the three-dot icon that appears in the top-right corner of the Chrome window. This will open Chrome's menu.
Step 3: Select More Tools'
At the bottom of the Chrome menu, select More Tools'. This will open a new drop-down menu.
Step 4: Select Create Shortcut'
In the new menu, select Create shortcut'. This will launch a pop-up window on your screen.
Step 5: Enter a Name for the Shortcut
Write the name for the shortcut in the box labeled Name'.
Step 6: Choose the Shortcut's Location
Choose whether you want to place the shortcut on your Desktop, in the Taskbar, or the Start menu.
Step 7: Select Create'
Click Create' to finish the process.
Additional Considerations
Modify the Shortcut
You can modify the shortcut after you've created it. Right-click the shortcut and select Properties'. This will open a window with some settings options. You can give it an icon, sightly change its name, or choose to open it in specific window sizes.
Delete the Shortcut
You can delete the shortcut anytime you want. Right-click the shortcut and select Delete'. Make sure that you know where the shortcut is located before deleting it, as you won't be able to recover it.
Brief Recap
In conclusion, creating a desktop shortcut to your favorite website in Chrome is a simple process. All it requires is navigating to the website you wish to create the shortcut for and clicking the three-dot icon to access the Chrome menu. Then choose More Tools' and select Create Shortcut' to launch the pop-up window. Enter a name for the shortcut and decide where you want to place it before clicking Create'. You can also modify and delete the desktop shortcut anytime you wish.
Looking Ahead
It's always nice to be able to easily access the websites you visit most. With a desktop shortcut, you can click and launch the webpage without having to open your browser and finding the bookmark. We recommend that you take some time to create desktop shortcuts for your favorite websites as it can save you a lot of time.